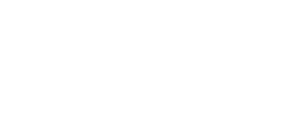Can your mobile device Airplay to your TV?
So, you are watching a YouTube video, and it’s just brilliant. Everyone in the house should see something – but rather than just all gather around your iPad, is there a better way? The answer is, of course, yes, but only for some. If your TV is enabled for Airplay2 (meaning it’s probably not much more than a year old), you can stream from your Apple device straight to the TV. If it is older than that, you may need an Apple TV – but that’s for another blog. Older versions of AirPlay may be supported on some devices, but you need AirPlay2 for the whole experience.
Depending on what device you use, or how often Apple changes things, when you look for Airplay, you are probably looking for an icon like these:
![]()
Below are the simple steps to make Airplay2 work on your Sony, Samsung or LG TV (if it is supported). For users of Android devices, you will need to follow the steps for Google Cast. Please accept some of the details of this blog may become out of date the moment it is published but it’s the best knowledge we have, as of today!
Of course, your TV may not support AirPlay2 but we at BRAVAS have a solution for that. Give us a call and we will help fix it!
Sony
First you need to check if your TV supports Airplay2 - to work out which TV you have follow these simple instructions.
Airplay2 is supported on most of the XBR range of TVs, including the following series of TVs: 800H, 900H, 950H, A8H and Z8H. Additional support may have been added to the following TVs through a software update: XBR A9F, A9G, X850G, X950G, Z9F and Z9G series. But models vary so check online for the latest answers.
Next step is to setup AirPlay:
- Press the Input select button on the TV remote control and select AirPlay
- Then select AirPlay & HomeKit settings and turn on AirPlay.
To stream something to your TV:
- Make sure your Apple device is connected to the same network as the TV.
- Find the content that you want to stream on your Apple device.
- To stream the video content, tap or click AirPlay (see images above) on your Apple device.
- Select your TV.
To stop streaming, find the same button you used to start the AirPlay.
You can find more detailed instructions here.
Samsung
If you are not sure of which Samsung TV you have, the easiest way is to check out the Contact Samsung menu on your TV (Menu -> Support -> Contact Samsung) – that should tell you. As to which TVs support AirPlay2: 8K and 4K QLED TVs since 2018, Frame and Serif TVs since 2018, 2020 Crystal UHD TVs, 2019 4K UHD TV and 2018 4K UHD TV. But models vary, so check online for latest answers.
If you need to adjust some of your AirPlay 2 settings, you can do it directly on your TV. Just navigate to Settings, select General, and then select Apple AirPlay Settings. When you get there, you will be able to turn AirPlay2 on and ask if a code is required.
To make this work on your mobile device:
- Connect your TV to the internet and make sure your device is on the same network.
- On your device, tap the AirPlay icon (see above)
- Select your TV and it should start playing through the TV!
Note: If a code displays, you will need to enter it into your device.
You can find more detailed instructions here.
LG
LG has a more limited support for AirPlay2 but does work on LG OLED from 2019, SM9X, SM8X and UHD UM7X series all from 2019 onwards. Again, things change so check this page for the latest news and if you want to work out which LG TV you have, check here.
If your LG supports AirPlay2 you can find it in the Dashboard under Home. If your press on AirPlay you can configure under AirPlay and HomeKit settings. This option will offer you a QR code and then use the camera on your mobile device to scan it. It should give you set by step instructions from there. I found this video useful.
Using AirPlay2
- Connect your iOS device and Apple TV or AirPort Express to the same Wi-Fi network.
- On your iOS device, swipe up from the bottom of your screen to access Control Center.
- Tap AirPlay.
- Tap the name of the device you want to stream content to. You'll see icons of a TV screen or speaker next to each device so you know what type of content you can stream.
- When you use AirPlay Mirroring, your TV uses the orientation and aspect ratio of your device. If you want the image from your device to fill your TV screen, you would need to adjust your TV's aspect ratio or zoom settings.
Contact BRAVAS support if you need help, or if you would like to upgrade your TV to take advantage of the newest Airplay2 features.